How to add a WooCommerce cart widget to your mega menu dropdown
July 2, 2020How to add a cart widget to your menu This tutorial shows you how to add a submenu to your…UberMenu Mega Menu
January 28, 2019If you have UberMenu - WordPress Mega Menu installed on your site, you'll automatically see some extra options visible when…How to recreate the UberMenu 3 Mega Menu Submenu
October 1, 2014This video tutorial walks your through recreating the Mega Menu submenu from the UberMenu demo site, including the Standard, Descriptions,…Mega Menu + Descriptions
April 25, 2013Reveal the descriptions field to add descriptions to your mega menu.Mega Menu Normal Link Content
April 25, 2013To create a mega submenu, just check "Activate Mega Menu" on your top level menu item.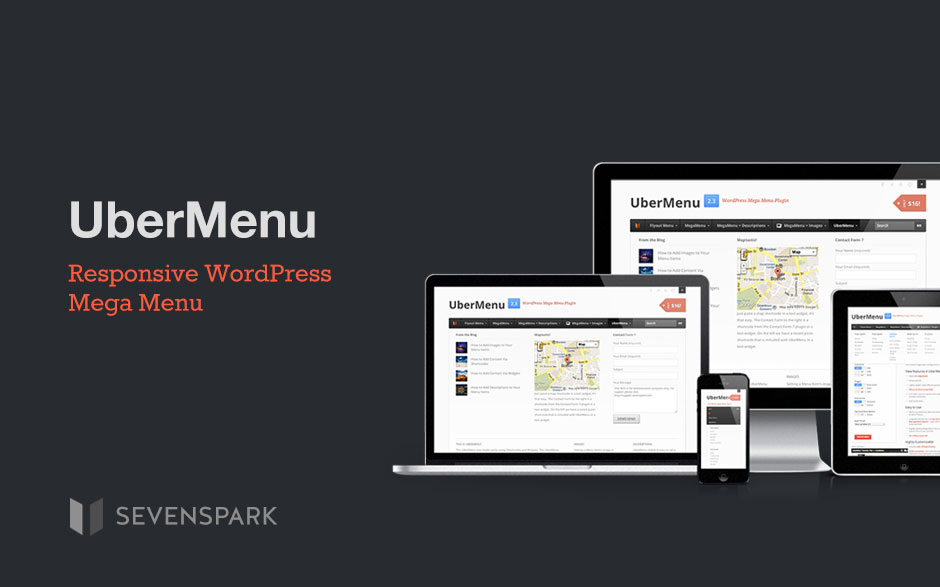
UberMenu Responsive Mega Menu
March 30, 2013Easily design and build highly customizable mega menus with images, widgets, shortcodes, and more!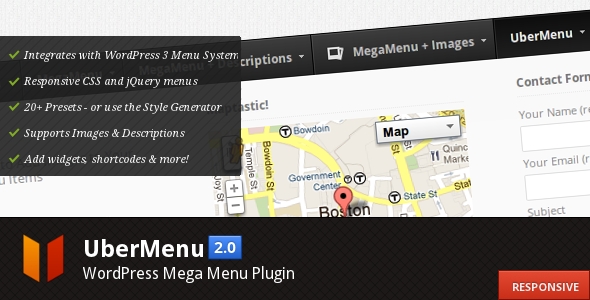
What’s new in UberMenu 2.0? (A Responsive, More Flexible WordPress Mega Menu)
February 10, 2012UberMenu 2.0 - WordPress Mega Menu Plugin brings some awesome new features to the table, including responsive menus, enhanced CSS,…WordPress Mega Menu Plugin Announcement
January 19, 2011Here's a sneak peek of my new WordPress mega menu plugin, UberMenu, which will be released in the next few…How can I use dropdowns inside my mega submenus?
February 4, 2015By default, your normal items within a mega submenu will be visible when the submenu is opened. By leaving the…Mega Submenu Layouts
July 16, 2014Submenu layouts consist of a grid of menu items. Submenu Width In order to use the submenu grid, your submenu…